How to Use InDesign for Interior Design?

Adobe InDesign is a powerful software tool for creating various goods, including magazines, brochures, and newsletters. In the field of interior design, InDesign is a vital resource. It helps designers convey their ideas and plans in a visually appealing way.
InDesign allows interior designers to help clients picture how a space feels and looks while effectively communicating their concept.
The main objectives of using InDesign for interior design are to create elegant presentations, thorough floor plans, and professional portfolios that highlight the designer’s achievements.
In this guide, we will learn ” How to Use InDesign for Interior Design? ”
Can Adobe be Used for Interior Design?
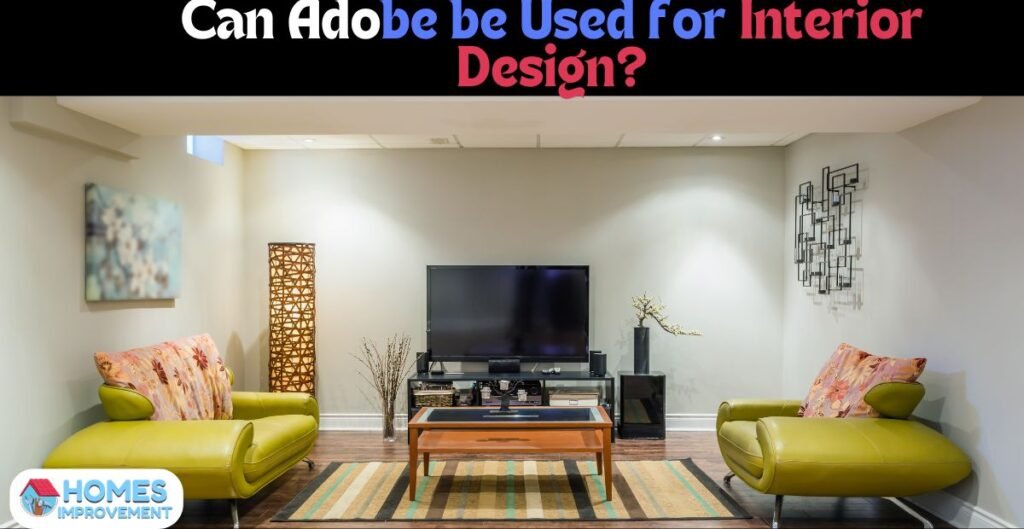
Yes, interior design can be done with Adobe software. For designers, programs such as Adobe Photoshop and Illustrator are valuable resources. Photoshop enables you to alter images of a room, experimenting with alternative furniture arrangements or colors to find what works best. Illustrator is great for making detailed drawings and illustrations, such as custom furniture or design layouts.
With InDesign, these tools let designers create beautiful visual presentations that help clients visualize their ideas. Using Adobe makes it easier to express creativity and design stylish, functional spaces.
Step-by-step Guide to Use InDesign for Interior Design (How to Use InDesign for Interior Design?)
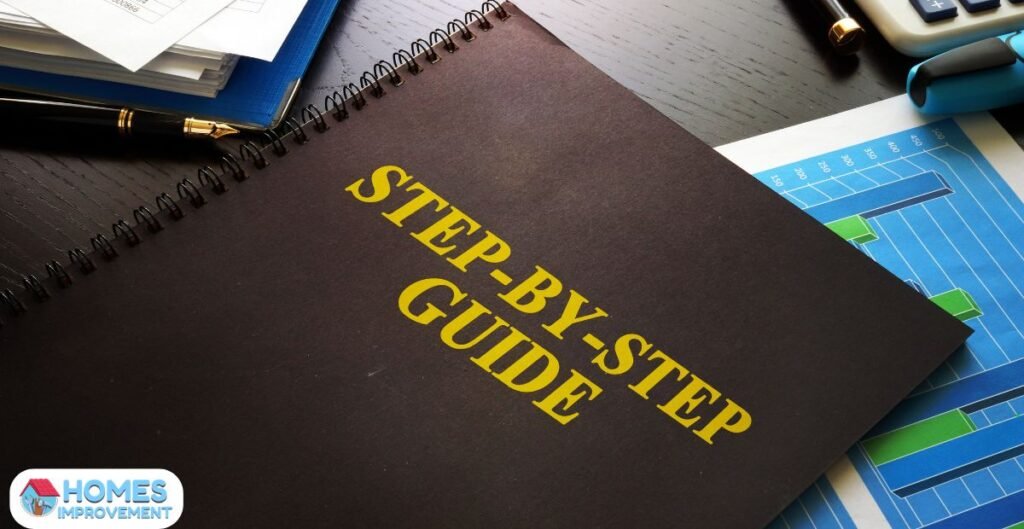
Get Started with InDesign
Installation and Setup
Before using Adobe InDesign, make sure your machine meets the system requirements. Also, verify that you have adequate storage space and that your operating system is compatible.
After everything is prepared, you can download and install the program from the Adobe website. Soon, InDesign will be ready if you follow the on-screen directions!
Familiarizing with the Interface
After installing InDesign, take some time to study the user interface. The application opens with many toolbars and panels. The tools you’ll need for your creative tasks are easily accessible thanks to the toolbars at the top and sides of the screen.
Navigating the workspace is simple! You can click on different panels to see options for adjusting text, images, and layout. Getting comfortable with these features will make it much easier to create stunning designs.
Create a New Document
Making a new document in InDesign is the first step in beginning a new project. Here’s where you’ll choose the best layout and size for your design.
Set Up Document Size and Layout
It is essential to select the appropriate sizes for your presentations and floor designs. For instance, if you’re working on a thorough floor plan, you could utilize larger paper sizes, such as A3, to include all the details.
Remember to consider the margins and columns, which are the spaces around the edges and between sections of your document. Setting these up properly can help your design look neat and organized.
Select the Appropriate Orientation
Next, you must choose the document’s orientation, portrait, or landscape. Portrait orientation is taller than wide and is excellent for documents requiring more vertical space, such as brochures.
On the other hand, landscape orientation is more expansive and works well for presentations or layouts with many horizontal elements. Selecting the correct orientation helps ensure that your design looks its best!
Design Floor Plans
Effective floor plans are crucial to interior design because they make a space’s layout easier to see. These pointers can help you get going!
Using Shapes and Lines
When you first start creating your floor plan, you should represent the various areas of the room with shapes and lines. Start by drawing walls and partitions. You can use rectangles for walls to show where each room will be. Make sure to leave enough space for movement and furniture! Next, create windows and doors.
For doors, draw a straight line opening into the room, while windows can be represented by thinner rectangles. This will help your plan look straightforward and easy to understand.
Importing and Using Furniture Templates
Importing furniture templates is a fantastic approach to improving your floor plan. These templates are pre-made pictures of many types of furniture, including chairs, tables, and sofas. These templates can be found in design applications or on the internet.
After obtaining several templates, arrange them how you see fit on your floor layout. It is like assembling a puzzle! Experiment with their arrangement until you find a design that feels right for the space. This process can be fun and allows you to express how the room will come together creatively.
Visual Presentations
Using InDesign to create visual presentations is a creative way to realize your interior design concepts! Here’s how to use textures, colors, and images to bring your designs to life.
Add Textures and Colors
- Using Swatches for Materials
Swatches are like little color samples that you can use throughout your design. They help ensure that your colors match perfectly. Select the colors representing the materials you want, such as wood for furniture or fabric for drapes, and save them as swatches for later use.
- Applying Patterns for Flooring and Walls
Patterns can add a lot of personality to your space! You can choose from various patterns for flooring and walls, like stripes or floral designs. Think about how these patterns can create a sense of style in the room. Just drag the pattern onto your design and adjust the size to fit perfectly!
Insert Images and Visuals
- Importing High-Quality Photos
Terrific visuals make your presentation stand out. You can import beautiful, high-quality photos that showcase your design ideas. Just go to the “File” menu, select “Place,” and pick the images you want to use. Please make sure they are clear and colorful to grab attention!
- Positioning and Cropping Images
Once your images are in place, it’s time to position them. You can move them around to find the best spot in your layout. If you need to adjust the size, use the cropping tool to cut out any extra parts that don’t fit well. This will help your presentation look organized and professional.
By incorporating textures, colors, and visuals, you’ll create a stunning presentation that will wow your clients and showcase your creative ideas!
Add Text and Labels
Adding text and labels to your designs is essential for clear communication. This improves understanding and makes your work more professional.
Creating a Typographic Hierarchy
Select fonts that match the feel of your design. You might choose san-serif fonts for a modern look, while serif fonts give a classic touch. Making sure the text is easy to read, and not using too many different styles, keeping it simple helps!
Use headings to introduce different sections, making it easier for viewers to navigate your design. Captions under images or floor plans can explain what they are, providing more context. A good hierarchy makes your information stand out and guides the viewer’s eye.
Labeling Key Elements of the Design
Label important features like walls, windows, and doors with their measurements. This helps everyone understand the space better. Also, mention the materials used (like wood or tile) for a complete picture of your design choices.
Feel free to include extra notes or comments about special features or design choices. This provides insight into your creative decisions and can help others see your vision. Annotations make your floor plans or presentations more engaging and informative!
By effectively adding text and labels, you enhance your designs and make them easy to understand for everyone.
Export and Share Your Designs
Once you’ve produced your gorgeous ideas, it’s time to showcase them to the world! Ensuring your designs are exported in the proper format guarantees they will appear excellent everywhere they are viewed.
Best Formats for Exporting Designs
- PDF for Clients
PDFs are a fantastic choice for sharing designs with clients. They retain the quality of your work, ensuring everything appears just as you intended. PDFs are easy to open on any device, making them perfect for professional presentations.
- JPG or PNG for Presentations and Portfolios
JPG and PNG formats are excellent for presentations or your portfolio. They are widely used and provide an outstanding balance between quality and file size. JPGs are ideal for vibrant, rich photos, but PNGs are particularly useful if your design has translucent elements.
Share and Collaborate with Clients and Team Members
There has never been a simpler time to collaborate, thanks to the features in Adobe Creative Cloud. It’s easy to solicit feedback from clients and team members when you can share your designs with them directly. Features like shared links and cloud storage allow everyone involved to access the latest version of your design.
Don’t forget to encourage feedback during this process! Invite your clients and team members to comment directly on the designs. This allows for smooth revisions and ensures that everyone’s ideas are considered. This leads to a final product reflecting your collective vision. When you prioritize collaboration, you enhance your design and creative journey!
Conclusion
Beautiful presentations that highlight your ideas may be easily created with InDesign, an incredible tool for interior design. To utilize its features, you can add text, images, colors, textures, and other materials to tell a story about your area. We strongly encourage you to play around and get comfortable with InDesign; the more you use it, the more at ease you’ll be.
Recall that a polished design can make a significant impression, aiding clients in seeing your ideas and elevating your work above the competition. So go ahead, have fun, and express your creativity.




